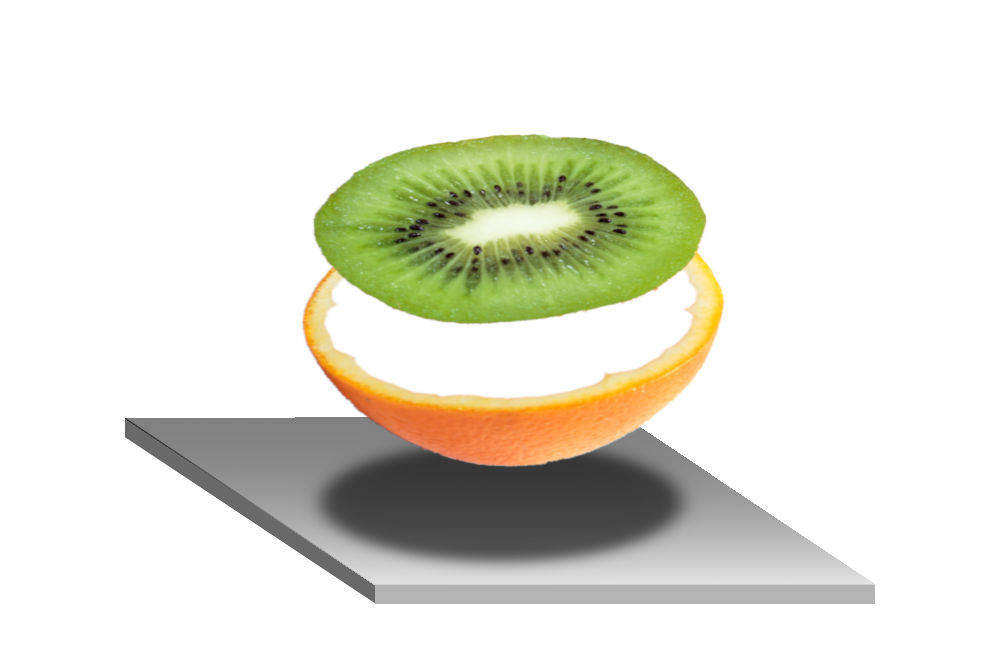Beispiel 1: Zwei Versionen desselben Bildes zu einem Colourkey montieren
Colourkey-Bilder sind Fotos, in denen nur bestimmte Bereiche des Bildes farbig sind – des Rest ist entsättigt. Dazu montiert man eine entsättigte (schwarz-weiße) Version und eine farbige Version des Bildes zusammen.
Schritt 1: Ebenenstapel anlegen
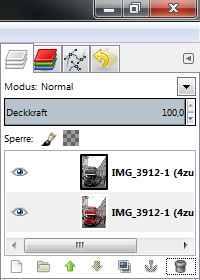 Ich öffne Gimp und klicke oben im Menü auf Datei > Als Ebenen öffnen.
Ich öffne Gimp und klicke oben im Menü auf Datei > Als Ebenen öffnen.
Dann öffne ich den Ordner, in dem die Bilder liegen, die ich montieren möchte – sie müssen alle im selben Ordner liegen.
Ich halte die Strg-Taste gedrückt und wähle mit der linken Maustaste alle Bilder aus, die als Ebenen übereinandergelegt werden sollen. Dann bestätige ich mit OK.
Gimp öffnet nun alle Bilder und zeigt sie auf der rechten Seite als Ebenen an (siehe Illustration). Ich kontrolliere, ob sie die in der für mich richtigen Reihenfolge liegen und verschiebe sie notfalls mit der Maus nach unten oder oben, bis alles passt.
Schritt 2: Ebenenmaske einfügen
Nun will ich im schwarz-weißen Bild, das oben liegt, den Bus „unsichtbar“ machen, damit der exakt darunter liegende Bus den Farbbilds durchscheint.
Dazu klicke ich im Ebenenmenü mit einem Rechtsklick auf das obere, entsättigte Bild und wähle im Kontextmenü > Ebenenmaske hinzufügen.
Es öffnet sich das Fenster „Ebenenmaske hinzufügen“. Hier wähle ich > Weiß (volle Deckkraft) und bestätige mit > OK.

Schritt 3: Ebenenmaske bearbeiten
Im Ebenenmenü sehe ich nun neben meinem oberen, entsättigten Bild eine komplett weiße Fläche – die Ebenenmaske. Mit Hilfe dieser Fläche kann ich nun bestimmen, welche Bereiche des Bildes sichtbar sein sollen und welche unsichtbar. Dabei gilt:
- ganz weiße Bereiche sind sichtbar
- ganz schwarze Bereiche unsichtbar
- graue Bereiche sind halbtransparent.
Ich muss nun also nur noch mit einem schwarzen Pinsel über jene Bereiche der Ebenenmaske fahren, die unsichtbar sein sollen.
Dazu wähle in der Werkzeugübersicht auf der linken Seite den Pinsel aus, da er im Gegensatz zum Stift-Werkzeug weiche Kanten erzeugt – das sorgt für natürlichere Übergänge zwischen den Ebenen.
Ich prüfe, ob als Farbe Schwarz ausgewählt ist. Falls nicht, klicke ich auf das Farbfeld und wähle Schwarz an.
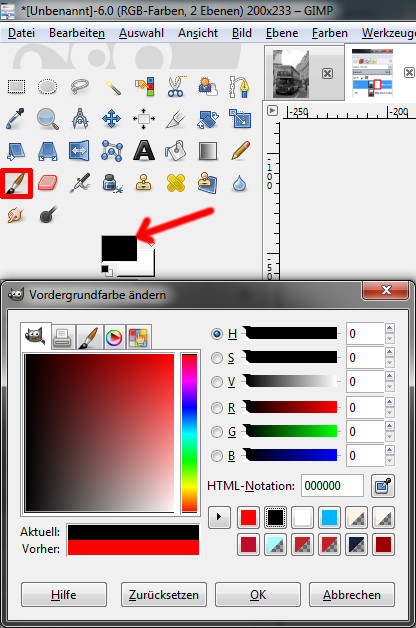
Nun fahre ich in der Ebenenmaske mit dem schwarzen Pinsel über alle Bildbereiche des oberen, entsättigten Bildes, die durchsichtig werden sollen.
Wenn ich einen Fehler mache und etwas zu weit gepinselt habe, mache ich ihn rückgängig, indem ich zu weißer Farbe wechsele und über den fehlerhaften Bereich fahre – dadurch wird er wieder undurchsichtig.
GIMP zeigt mir außerdem im Ebenenmenü eine kleine Vorschau, welche Bereiche ich bereits „schwarz“ (d.h. unsichtbar) gemacht habe und welche noch nicht (siehe roter Pfeil). Durch Rechtsklick > Ebenenmaske anzeigen habe ich zudem die Möglichkeit, mir eine Großansicht der Ebenenmaske anzeigen zu lassen.

Am Ende sieht mein Ebenenstapel so aus: Zuoberst liegt die entsättigte Bildebene mit einer weißen Ebenenmaske, in der der Bus schwarz ausmaskiert ist. Darunter liegt das Farbbild. Das Endergebnis zeigt den farbigen Bus aus der untersten ebene, der durch die entsättigte Ebene hindurchscheint.
Anschließend habe ich die Möglichkeit, das fertige Bild entweder als .xcf-Datei zu speichern, um es später weiter bearbeiten zu können, oder ich exportiere ich das fertige Bild als .jpg-Datei, um es anschauen oder drucken zu können.